If for some reason your new Samsung Galaxy Note 5 (#Samsung #GalaxyNote5) won’t turn on, you must #troubleshoot it immediately especially if it’s still within the replacement period. Read on as I will guide you to safely and effectively troubleshoot your device to know if the problem is just minor or if the device itself needs replacement.
In this post, you will learn to rule out one possibility at a time until you reach the point that you can spot what the problem really is and develop a strategy on how to fix it if it’s within the bounds of your technical knowledge. I, however, don’t guarantee the problem will be fixed, so if you’re not really into some technical stuff or are not confident to follow the procedures, then I suggest you immediately go to your provider or retailer and have the device checked by authorized technicians.
In this post, you will learn to rule out one possibility at a time until you reach the point that you can spot what the problem really is and develop a strategy on how to fix it if it’s within the bounds of your technical knowledge. I, however, don’t guarantee the problem will be fixed, so if you’re not really into some technical stuff or are not confident to follow the procedures, then I suggest you immediately go to your provider or retailer and have the device checked by authorized technicians.
STEP-BY-STEP TROUBLESHOOTING
The steps I used here are safe but things can happen any time, so please proceed at your own risk. The very purpose of this guide is to know what the problem is or what triggers it but there’s no guaranteed fix for all problems especially hardware issues.
Step 1: Force reboot your Note 5
Since your new device doesn’t have a removable battery, you cannot perform the usual battery pull procedure to forcibly turn the phone off. This step is very important because there’s a chance that the system crashed and the phone is frozen that it won’t respond if you press the Power key.
While you can’t perform the usual soft reset, Samsung engineers actually added one very important procedure that will simulate battery disconnect; it’s called force reboot.
http://pinkberrylicious.blogspot.com /p/contact-us.html" style="clear: left; float: left; margin-bottom: 1em; margin-right: 1em;" target="_blank">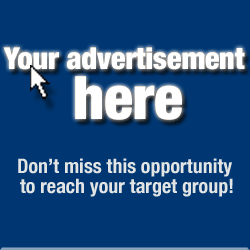 To do that you just have to press and hold the Volume Down button and the Power key together for 20 to 30 seconds. The procedure is hardware integrated so if it were just a case a system crash, the phone should boot up after the procedure.
To do that you just have to press and hold the Volume Down button and the Power key together for 20 to 30 seconds. The procedure is hardware integrated so if it were just a case a system crash, the phone should boot up after the procedure.
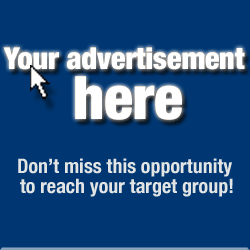 To do that you just have to press and hold the Volume Down button and the Power key together for 20 to 30 seconds. The procedure is hardware integrated so if it were just a case a system crash, the phone should boot up after the procedure.
To do that you just have to press and hold the Volume Down button and the Power key together for 20 to 30 seconds. The procedure is hardware integrated so if it were just a case a system crash, the phone should boot up after the procedure.Step 2: Charge the phone
Now after the force reboot and the phone stayed dead, you need to plug it to charge because there’s also a chance it’s just a drained battery issue. But aside from that, this simple procedure will also give you a hint about the integrity of the phone’s hardware.
If there’s no issue with the hardware, the phone should show the usual charging signs like the LED indicator and usual charging icon on the screen.
The very simple principle here is that a phone that charges fines, turns on. So, if the signs show, give the phone at least 10 minutes to charge and attempt to turn it on.
However, if the phone won’t charge either, try plugging it to a computer to find if it will respond to that. If still no, don’t wait, just send the phone in for repair and if it’s still within the replacement period, have it replaced. Don’t settle with the idea that the technician will “repair” the phone if you’re still eligible to receive a brand new replacement unit.
Step 3: Attempt to boot the phone in different modes
You must try this step in case the phone refused to turn on but charging. Aside from a system crash, there’s also a chance that the Android itself can’t load it’s interface or if some apps created conflicts within the system. Try booting the phone in safe mode first:
- Turn off the phone completely.
- Press and hold the Power key.
- Once ‘Samsung Galaxy Note5’ shows, release the Power key and immediately press and hold the Volume Down button.
- The phone will restart but keep the Vol Down button pressed.
- Once the phone has finished restarting, ‘Safe mode’ will be display in the lower-left corner of the screen.
- You may now release the Volume Down button.
If your Note 5 refused to boot in safe mode, try the recovery mode just to find out if it’s still capable of powering up its components including the screen. And if the phone can successfully boot in recovery, proceed with wiping the cache partition. Don’t worry, none of your data will be deleted.
- Turn off your Samsung Galaxy Note 5 completely.
- Press and hold the Volume Up and the Home buttons first, and then press and hold the Power key.
- Keep the three buttons pressed and when ‘Samsung Galaxy Note5’ shows, release the Power key but continue holding the other two.
- Once the Android logo shows, release both the Volume Up and Home buttons.
- The notice ‘Installing system update’ will show on the screen for 30 to 60 seconds before the Android system recovery screen is shown with its options.
- Use the Volume Down key to highlight the option ‘wipe cache partition’ and press the Power key to select it.
- When the process is complete, use the Volume Down key to highlight the option ‘Reboot system now’ and hit the Power key to restart the phone.
- The reboot may take a little longer to complete but don’t worry and wait for the device to become active.
Step 4: Send the phone in for replacement or repair
For a new phone, there’s not much you can do so if it failed and didn’t respond to any of the troubleshooting procedures above, it’s time you sent it in for repair or replacement. A brand new phone should work perfectly out of the box.
Having problems with your phone that won’t turn on?
We can help you troubleshoot. We already published troubleshooting guides for the following devices:
- http://pinkberrylicious.blogspot.com /p/contact-us.html" style="clear: left; float: left; margin-bottom: 1em; margin-right: 1em;" target="_blank">
- http://pinkberrylicious.blogspot.com /2016/03/how-to-fix-samsung-galaxy-s2-that-wont.html" style="border: 0px; color: #27c4ff; font-size: 17.6px; font-weight: 700; margin: 0px; padding: 0px; text-decoration: none; transition: color 0.3s; vertical-align: baseline;" target="_blank">Samsung Galaxy S2
- http://pinkberrylicious.blogspot.com /2016/03/how-to-fix-galaxy-s3-that-wont-turn-on.html" style="border: 0px; color: #27c4ff; font-size: 17.6px; font-weight: 700; margin: 0px; padding: 0px; text-decoration: none; transition: color 0.3s; vertical-align: baseline;" target="_blank">Samsung Galaxy S3
- http://pinkberrylicious.blogspot.com /2016/03/how-to-fix-samsung-galaxy-s4-that-wont.html" style="border: 0px; color: #27c4ff; font-size: 17.6px; font-weight: 700; margin: 0px; padding: 0px; text-decoration: none; transition: color 0.3s; vertical-align: baseline;" target="_blank">Samsung Galaxy S4
- http://pinkberrylicious.blogspot.com /2016/03/how-to-fix-samsung-galaxy-s5-that-wont.html" style="border: 0px; color: #27c4ff; font-size: 17.6px; font-weight: 700; margin: 0px; padding: 0px; text-decoration: none; transition: color 0.3s; vertical-align: baseline;" target="_blank">Samsung Galaxy S5, http://pinkberrylicious.blogspot.com /2016/03/samsung-galaxy-s5-wont-turn-on-or-boot.html" style="border: 0px; color: #27c4ff; font-size: 17.6px; font-weight: 700; margin: 0px; padding: 0px; text-decoration: none; transition: color 0.3s; vertical-align: baseline;" target="_blank">Android Lollipop edition
- http://pinkberrylicious.blogspot.com /2016/03/how-to-fix-samsung-galaxy-s6-that-keeps.html" style="border: 0px; color: #27c4ff; font-size: 17.6px; font-weight: 700; margin: 0px; padding: 0px; text-decoration: none; transition: color 0.3s; vertical-align: baseline;" target="_blank">Samsung Galaxy S6
- http://pinkberrylicious.blogspot.com /2016/03/how-to-fix-samsung-galaxy-s6-edge-that.html" style="border: 0px; color: #27c4ff; font-size: 17.6px; font-weight: 700; margin: 0px; padding: 0px; text-decoration: none; transition: color 0.3s; vertical-align: baseline;" target="_blank">Samsung Galaxy S6 Edge
- http://pinkberrylicious.blogspot.com /2016/03/how-to-fix-samsung-galaxy-s6-edge-plus.html" style="border: 0px; color: #27c4ff; font-size: 17.6px; font-weight: 700; margin: 0px; padding: 0px; text-decoration: none; transition: color 0.3s; vertical-align: baseline;">Samsung Galaxy S6 Edge+
- http://pinkberrylicious.blogspot.com /2016/03/how-to-fix-samsung-galaxy-note-2-that.html" style="border: 0px; color: #27c4ff; font-size: 17.6px; font-weight: 700; margin: 0px; padding: 0px; text-decoration: none; transition: color 0.3s; vertical-align: baseline;">Samsung Galaxy Note 2
- http://pinkberrylicious.blogspot.com /2016/03/how-to-troubleshoot-fix-galaxy-note-3.html" style="border: 0px; color: #ee0077; font-size: 17.6px; font-weight: 700; margin: 0px; outline: none; padding: 0px; text-decoration: none; transition: color 0.3s; vertical-align: baseline;">Samsung Galaxy Note 3
- http://pinkberrylicious.blogspot.com /2016/03/how-to-fix-samsung-galaxy-note-4-that.html" style="border: 0px; color: #27c4ff; font-size: 17.6px; font-weight: 700; margin: 0px; padding: 0px; text-decoration: none; transition: color 0.3s; vertical-align: baseline;" target="_blank">Samsung Galaxy Note 4
- http://pinkberrylicious.blogspot.com /2016/03/how-to-fix-samsung-galaxy-note-5-that.html" style="border: 0px; color: #27c4ff; font-size: 17.6px; font-weight: 700; margin: 0px; padding: 0px; text-decoration: none; transition: color 0.3s; vertical-align: baseline;" target="_blank">Samsung Galaxy Note 5
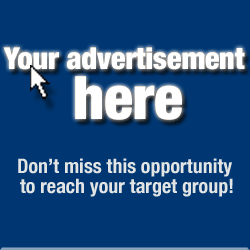

ليست هناك تعليقات:
إرسال تعليق