Your Samsung Galaxy Note 4 is one of the most powerful and most elegant pieces of technology available in the market today but it becomes totally useless if it won’t turn on or power up. Electricity is literally the lifeline of every electronic device and if the accessory that holds that power isn’t functioning the way it should, then you just wasted several hundred dollars.
In this post, I will guide you through troubleshooting a Galaxy Note 4 that won’t turn on. The purpose of troubleshooting is to find out what the problem really is and develop a strategy how to fix it once discovered. Considering the fact we’re dealing with an expensive device, we will take the safest route to troubleshoot it. It means that we won’t guide you through doing something risky that might even make things worse than they are now.
The troubleshooting procedure I use in this post is the guide that we technicians follow to make sure the problem won’t get worse in case we need intervention from the manufacturer’s engineers. Just remember, this post doesn’t guarantee your problem will be fixed but give you an idea what the real issue is so that you can explain to a tech what happens. Information is needed for issues to be fixed especially hardware-related problems.
So now, let’s proceed to troubleshoot your Galaxy Note 4 that won’t turn on. Here are the steps…
STEP 1: PERFORM THE SOFT RESET
This procedure is effective for minor firmware- and hardware-related glitches and it’s safe. None of your data will be deleted if you did this. The procedure is actually very basic as it is mainly a reboot with a twist. Here’s how you do it…
- Remove the battery from your Galaxy Note 4.
- Press and hold the Power key for a minute once the battery is out.
- Place the battery back in once the time elapsed.
- Attempt to turn the phone on.
Again, if the problem was caused by a minor firmware or hardware glitch, the device should power up now. Otherwise, there’s something more serious going on with your phone.
The soft reset actually just drains stored electricity from components especially capacitors and that refreshes the phone’s memory. But as I said earlier, it’s safe and none of your data will be touched.
STEP 2: PLUG THE PHONE TO CHARGE
Before proceeding, let us rule out the possibility that it’s just a drained battery problem by plugging the phone in to charge. Of course, use the original charger and USB cable when charging the phone normally.
This procedure can actually tell right on if there’s a problem with the device’s hardware. If the usual charging indicators like the LED or the charging icon on the screen won’t show up, then we can almost assume it’s a hardware issue. If they show up, then there’s still hope you can fix this problem without visiting a tech.
Whether those charging signs show or not, let the phone charge for at least 10 minutes and then attempt to turn the phone on. If it still refused to power back up, then proceed to the next step.
STEP 3: PLUG THE PHONE TO A COMPUTER (OPTIONAL)
This procedure is optional because you only do this if the phone refused to charge or didn’t display the usual charging signs when you plugged it in to the wall outlet. It rules out the possibility that there’s a problem with the outlet preventing the phone to charge.
While computers don’t give out as much current as the charger, it would still be enough to make the phone respond. If it didn’t, then proceed to the next step.
STEP 4: TRY A DIFFERENT USB CABLE
Assuming you tried charging the phone through the outlet and computer and it refused to charge, it’s time you rule out the possibility that it’s a damaged USB cable that’s preventing the charge and that the problem might be just a drained battery issue.
Try a different USB cable to know if the device is still capable of charging because if not, then at this point in time, you should already consider having the phone checked by a technician.
STEP 5: TRY BOOTING THE PHONE IN SAFE MODE
Remember, the main issue here is that the phone won’t turn on. It means it won’t respond if you pressed the Power key; the screen won’t light up and the device remains dead and unusable. So, our main focus here is to bring the phone back to life.
Assuming some of the apps you downloaded caused the problem, booting in safe mode will actually make the phone respond. So try this procedure to find out if the phone could power up.
- Turn off the phone completely.
- Press and hold the Power key and the Volume Down key.
- When the phone starts to boot, release the Power key but continue holding the Vol Down key until the phone finished restarting.
- Safe mode will be displayed at the lower left corner; you may release the Volume Down key now.
If the phone still refused to power on, then, proceed to the last step.
FINAL STEP: BOOT THE PHONE IN RECOVERY MODE
This procedure will attempt to boot the phone up to its barebones. It means that the device will be booted up without loading the usual Android GUI. This is the final step so if it failed, then there’s nothing much you can do about the device but to let the technician sort things out for you.
You don’t need to do anything if the phone booted up in recovery mode successfully. All we wanted to know if it still capable of powering all its components up. Here’s how you boot in recovery…
- http://pinkberrylicious.blogspot.com /p/contact-us.html" style="clear: left; float: left; font-size: 17.6px; line-height: 28.16px; margin-bottom: 1em; margin-right: 1em;" target="_blank">
- Turn off the Galaxy Note 4 completely.
- Press and hold the Volume Up and the Home keys together, then press and hold the Power key.
- When the Note 4 vibrates, release both the Home and Power keys but continue holding the Volume Up key.
- When the Android System Recovery shows on the screen, release the Vol Up key.
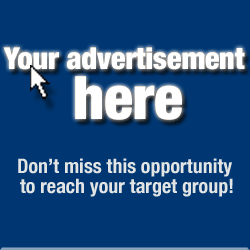
At this point, you’ve done all the basic troubleshooting procedures. If your phone powered back up, then that’s good news. Otherwise, send the phone in for repair.
Having problems with your phone that won’t turn on?
We can help you troubleshoot. We already published troubleshooting guides for the following devices:
- http://pinkberrylicious.blogspot.com /2016/03/how-to-fix-samsung-galaxy-s2-that-wont.html" style="border: 0px; color: #27c4ff; font-size: 17.6px; font-weight: 700; margin: 0px; padding: 0px; text-decoration: none; transition: color 0.3s; vertical-align: baseline;" target="_blank">Samsung Galaxy S2
- http://pinkberrylicious.blogspot.com /2016/03/how-to-fix-galaxy-s3-that-wont-turn-on.html" style="border: 0px; color: #27c4ff; font-size: 17.6px; font-weight: 700; margin: 0px; padding: 0px; text-decoration: none; transition: color 0.3s; vertical-align: baseline;" target="_blank">Samsung Galaxy S3
- http://pinkberrylicious.blogspot.com /2016/03/how-to-fix-samsung-galaxy-s4-that-wont.html" style="border: 0px; color: #27c4ff; font-size: 17.6px; font-weight: 700; margin: 0px; padding: 0px; text-decoration: none; transition: color 0.3s; vertical-align: baseline;" target="_blank">Samsung Galaxy S4
- http://pinkberrylicious.blogspot.com /2016/03/how-to-fix-samsung-galaxy-s5-that-wont.html" style="border: 0px; color: #27c4ff; font-size: 17.6px; font-weight: 700; margin: 0px; padding: 0px; text-decoration: none; transition: color 0.3s; vertical-align: baseline;" target="_blank">Samsung Galaxy S5, http://pinkberrylicious.blogspot.com /2016/03/samsung-galaxy-s5-wont-turn-on-or-boot.html" style="border: 0px; color: #27c4ff; font-size: 17.6px; font-weight: 700; margin: 0px; padding: 0px; text-decoration: none; transition: color 0.3s; vertical-align: baseline;" target="_blank">Android Lollipop edition
- http://pinkberrylicious.blogspot.com /2016/03/how-to-fix-samsung-galaxy-s6-that-keeps.html" style="border: 0px; color: #27c4ff; font-size: 17.6px; font-weight: 700; margin: 0px; padding: 0px; text-decoration: none; transition: color 0.3s; vertical-align: baseline;" target="_blank">Samsung Galaxy S6
- http://pinkberrylicious.blogspot.com /2016/03/how-to-fix-samsung-galaxy-s6-edge-that.html" style="border: 0px; color: #27c4ff; font-size: 17.6px; font-weight: 700; margin: 0px; padding: 0px; text-decoration: none; transition: color 0.3s; vertical-align: baseline;" target="_blank">Samsung Galaxy S6 Edge
- http://pinkberrylicious.blogspot.com /2016/03/how-to-fix-samsung-galaxy-s6-edge-plus.html" style="border: 0px; color: #27c4ff; font-size: 17.6px; font-weight: 700; margin: 0px; padding: 0px; text-decoration: none; transition: color 0.3s; vertical-align: baseline;">Samsung Galaxy S6 Edge+
- http://pinkberrylicious.blogspot.com /2016/03/how-to-fix-samsung-galaxy-note-2-that.html" style="border: 0px; color: #27c4ff; font-size: 17.6px; font-weight: 700; margin: 0px; padding: 0px; text-decoration: none; transition: color 0.3s; vertical-align: baseline;">Samsung Galaxy Note 2
- http://pinkberrylicious.blogspot.com /2016/03/how-to-troubleshoot-fix-galaxy-note-3.html" style="border: 0px; color: #ee0077; font-size: 17.6px; font-weight: 700; margin: 0px; outline: none; padding: 0px; text-decoration: none; transition: color 0.3s; vertical-align: baseline;">Samsung Galaxy Note 3
- http://pinkberrylicious.blogspot.com /2016/03/how-to-fix-samsung-galaxy-note-4-that.html" style="border: 0px; color: #27c4ff; font-size: 17.6px; font-weight: 700; margin: 0px; padding: 0px; text-decoration: none; transition: color 0.3s; vertical-align: baseline;" target="_blank">Samsung Galaxy Note 4
- http://pinkberrylicious.blogspot.com /2016/03/how-to-fix-samsung-galaxy-note-5-that.html" style="border: 0px; color: #27c4ff; font-size: 17.6px; font-weight: 700; margin: 0px; padding: 0px; text-decoration: none; transition: color 0.3s; vertical-align: baseline;" target="_blank">Samsung Galaxy Note 5
- http://pinkberrylicious.blogspot.com /p/contact-us.html" style="clear: left; font-family: 'pt serif', sans-serif; font-size: 17.6px; line-height: 28.16px; margin-bottom: 1em; margin-right: 1em;" target="_blank">
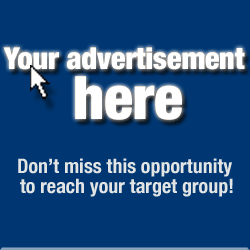

ليست هناك تعليقات:
إرسال تعليق