There have been reports of some Samsung Galaxy S6 Edges that won’t turn on. In fact, we received several emails regarding this issue. One of our readers narrated that her phone just turned off on its own out of the blue and refused to come back on. In this case, since there’s no apparent cause, troubleshooting must be done following basic and safe procedures.
We technicians have our own way of knowing what the problem is. Some might jump to a more risky procedure while majority of us prefer the safer route especially when dealing with expensive smartphones like the Galaxy S6 Edge.
If you’re one of the people having this problem, then read on as I will guide you through discovering what the problem is and finding a solution for it. But please note that the issue might be caused by just an app, a glitch in the system, a corrupt data or cache, or a hardware fault. Whatever the cause is our main goal is to bring the phone back to life.
Here’s a couple of emails we received regarding this problem.
Email 1: Hi guys! I have a new Samsung Galaxy S6 Edge. It’s been with me for a couple of months now and I’ve always took good care of it. No water damage, it wasn’t dropped or something. Yesterday, it turned off on its own and when I tried to turn it on, nothing happened. I’m freaking out now because I don’t know what to do so if you could just help me with it, I would surely appreciate it.
Email 2: Hello droid guy. My S6 Edge won’t turn on when I press the power key. It’s been like this for almost two days now. All I remember is that I left it charging overnight and when I woke up in the morning, the screen was off and won’t turn on. What’s the problem here? Help me, please.
Now, going back to the problem, here’s how you troubleshoot Samsung Galaxy S6 Edge that won’t turn on…
STEP 1: CHARGE YOUR PHONE
There have been reported cases wherein the owner thought the phone still has enough battery left only to find out it was draining its power faster than before. So, this procedure is to rule out the possibility that it’s just a drained battery issue.
This very basic procedure actually provides more insights to the problem than just telling you whether the battery is empty or not. It actually forces the phone to respond to it. For instance, it will force the phone to display the usual charging icon or to light up the LED indicator at the top of the screen. If these “charging signs” show, at least, as early as this stage, you can almost tell the phone’s hardware is fine. In this case, allow the phone to charge for, at least, 10 minutes.
What if the phone won’t charge?
Well, then, that’s a http://pinkberrylicious.blogspot.com /2016/03/how-to-fix-samsung-galaxy-s6-edge-thats.html" style="border: 0px; color: #27c4ff; font-size: 17.6px; font-weight: 700; margin: 0px; padding: 0px; text-decoration: none; transition: color 0.3s; vertical-align: baseline;">not charging issue and there’s a different troubleshooting guide for that.
STEP 2: TRY TURNING ON THE PHONE
Assuming the phone charged when you plugged it in and you allowed a few minutes to replenish its power, try turning it on normally to see if it fires up. While all those charging signs were present when you plugged it, there was no guarantee the phone would turn on. So, if the phone didn’t power up, proceed to the next step.
STEP 3: TRY BOOTING THE PHONE IN SAFE MODE
There were cases wherein the device refused to turn on after an app crashed rendering the phone unresponsive. Booting in safe mode will temporarily disable all third-party apps. So, if one of those apps caused the problem (assuming the problem is as simple as that), then the phone should be able to boot up in safe mode successfully. Otherwise, try the next step.
- Turn off your Galaxy S6 Edge.
- Press and hold the Power key.
- When ‘Samsung Galaxy S6 Edge’ appears, immediately release the Power key and then press and hold the Volume Down button.
- Continue holding the Volume Down button until the phone finishes the restart.
- When you see Safe Mode on the lower left corner of the screen, release the button.
STEP 4: TRY BOOTING THE S6 EDGE IN RECOVERY MODE
The Recovery Mode or the Android System Recovery allows the phone to power up every component inside without actually loading the Android GUI. It means that your phone can easily get into this mode provided that all hardware components inside including the battery and display panel are fine. So, if your device refused to boot up in this mode, it’s more likely a hardware issue than firmware.
Here’s how you boot in Recovery Mode…
- Turn off your Samsung Galaxy S6 Edge.
- Press and hold the Volume Up, Home and Power keys together.
- When the device powers on and displays ‘Power on logo’, release all keys and the Android icon will appear on the screen.
- Wait until the Android Recovery Screen appears after about 30 seconds.
STEP 5: SEND THE PHONE IN FOR REPAIR OR CHECK UP
At this point, it is almost certain the problem is with the hardware. Your Galaxy S6 Edge might still be under warranty so opening it by yourself will automatically void it. If you have enough skillset to open your phone up and check up the inside to be sure if it’s a hardware problem or not before asking for help from a technician, then proceed at your own risk. Otherwise, have someone with enough knowledge and skills handle it for you.
Having problems with your phone that won’t turn on?
We can help you troubleshoot. We already published troubleshooting guides for the following devices:
- http://pinkberrylicious.blogspot.com /2016/03/how-to-fix-samsung-galaxy-s2-that-wont.html" style="border: 0px; color: #27c4ff; font-size: 17.6px; font-weight: 700; margin: 0px; padding: 0px; text-decoration: none; transition: color 0.3s; vertical-align: baseline;" target="_blank">Samsung Galaxy S2
- http://pinkberrylicious.blogspot.com /2016/03/how-to-fix-galaxy-s3-that-wont-turn-on.html" style="border: 0px; color: #27c4ff; font-size: 17.6px; font-weight: 700; margin: 0px; padding: 0px; text-decoration: none; transition: color 0.3s; vertical-align: baseline;" target="_blank">Samsung Galaxy S3
- http://pinkberrylicious.blogspot.com /2016/03/how-to-fix-samsung-galaxy-s4-that-wont.html" style="border: 0px; color: #27c4ff; font-size: 17.6px; font-weight: 700; margin: 0px; padding: 0px; text-decoration: none; transition: color 0.3s; vertical-align: baseline;" target="_blank">Samsung Galaxy S4
- http://pinkberrylicious.blogspot.com /2016/03/how-to-fix-samsung-galaxy-s5-that-wont.html" style="border: 0px; color: #27c4ff; font-size: 17.6px; font-weight: 700; margin: 0px; padding: 0px; text-decoration: none; transition: color 0.3s; vertical-align: baseline;" target="_blank">Samsung Galaxy S5, http://pinkberrylicious.blogspot.com /2016/03/samsung-galaxy-s5-wont-turn-on-or-boot.html" style="border: 0px; color: #27c4ff; font-size: 17.6px; font-weight: 700; margin: 0px; padding: 0px; text-decoration: none; transition: color 0.3s; vertical-align: baseline;" target="_blank">Android Lollipop edition
- http://pinkberrylicious.blogspot.com /2016/03/how-to-fix-samsung-galaxy-s6-that-keeps.html" style="border: 0px; color: #27c4ff; font-size: 17.6px; font-weight: 700; margin: 0px; padding: 0px; text-decoration: none; transition: color 0.3s; vertical-align: baseline;" target="_blank">Samsung Galaxy S6
- http://pinkberrylicious.blogspot.com /2016/03/how-to-fix-samsung-galaxy-s6-edge-that.html" style="border: 0px; color: #27c4ff; font-size: 17.6px; font-weight: 700; margin: 0px; padding: 0px; text-decoration: none; transition: color 0.3s; vertical-align: baseline;" target="_blank">Samsung Galaxy S6 Edge
- http://pinkberrylicious.blogspot.com /2016/03/how-to-fix-samsung-galaxy-s6-edge-plus.html" style="border: 0px; color: #27c4ff; font-size: 17.6px; font-weight: 700; margin: 0px; padding: 0px; text-decoration: none; transition: color 0.3s; vertical-align: baseline;">Samsung Galaxy S6 Edge+
- http://pinkberrylicious.blogspot.com /2016/03/how-to-fix-samsung-galaxy-note-2-that.html" style="border: 0px; color: #27c4ff; font-size: 17.6px; font-weight: 700; margin: 0px; padding: 0px; text-decoration: none; transition: color 0.3s; vertical-align: baseline;">Samsung Galaxy Note 2
- http://pinkberrylicious.blogspot.com /2016/03/how-to-troubleshoot-fix-galaxy-note-3.html" style="border: 0px; color: #ee0077; font-size: 17.6px; font-weight: 700; margin: 0px; outline: none; padding: 0px; text-decoration: none; transition: color 0.3s; vertical-align: baseline;">Samsung Galaxy Note 3
- http://pinkberrylicious.blogspot.com /2016/03/how-to-fix-samsung-galaxy-note-4-that.html" style="border: 0px; color: #27c4ff; font-size: 17.6px; font-weight: 700; margin: 0px; padding: 0px; text-decoration: none; transition: color 0.3s; vertical-align: baseline;" target="_blank">Samsung Galaxy Note 4
- http://pinkberrylicious.blogspot.com /2016/03/how-to-fix-samsung-galaxy-note-5-that.html" style="border: 0px; color: #27c4ff; font-size: 17.6px; font-weight: 700; margin: 0px; padding: 0px; text-decoration: none; transition: color 0.3s; vertical-align: baseline;" target="_blank">Samsung Galaxy Note 5
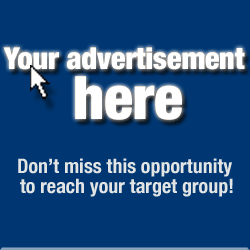

ليست هناك تعليقات:
إرسال تعليق